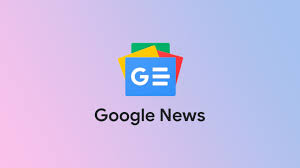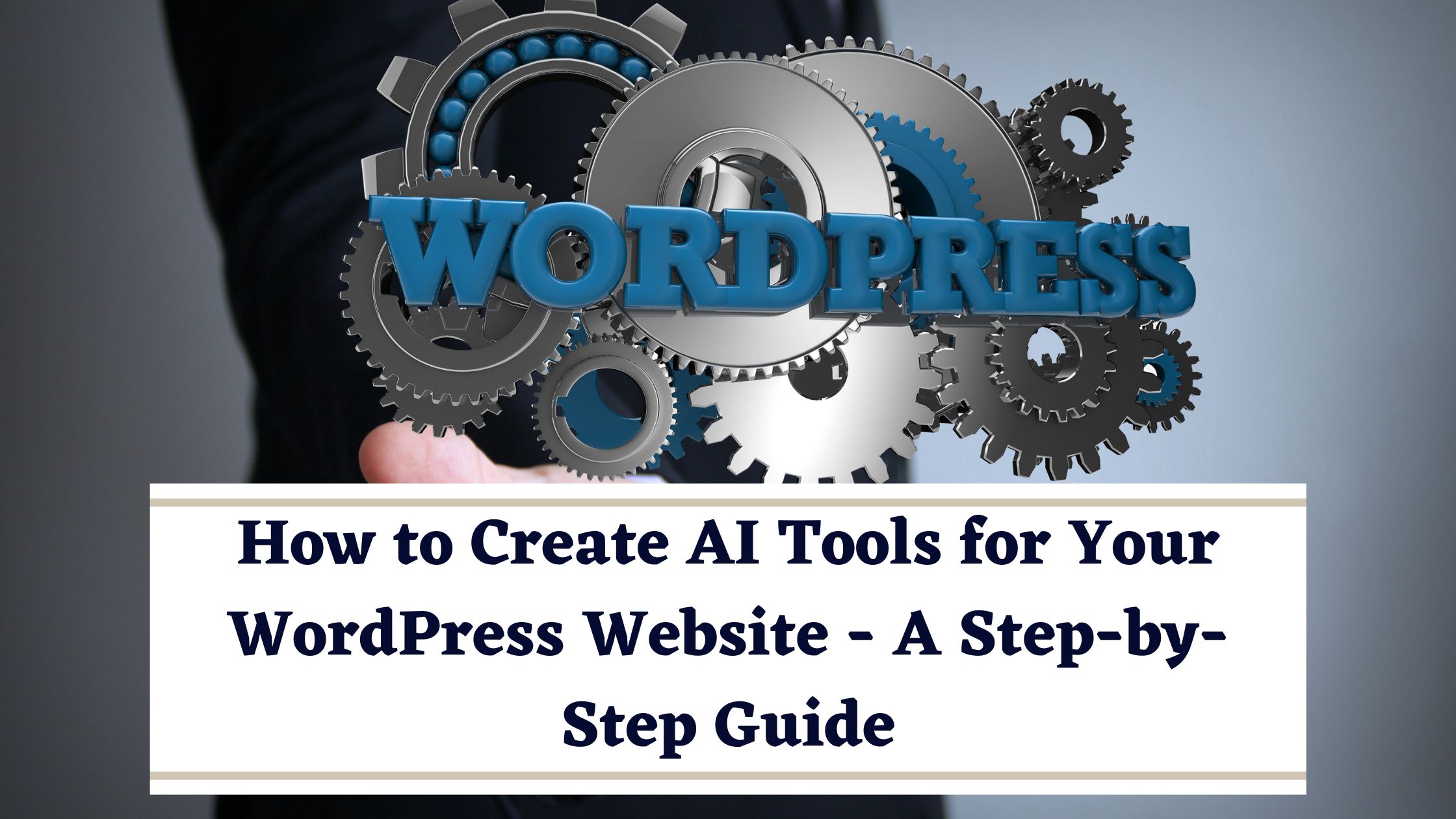
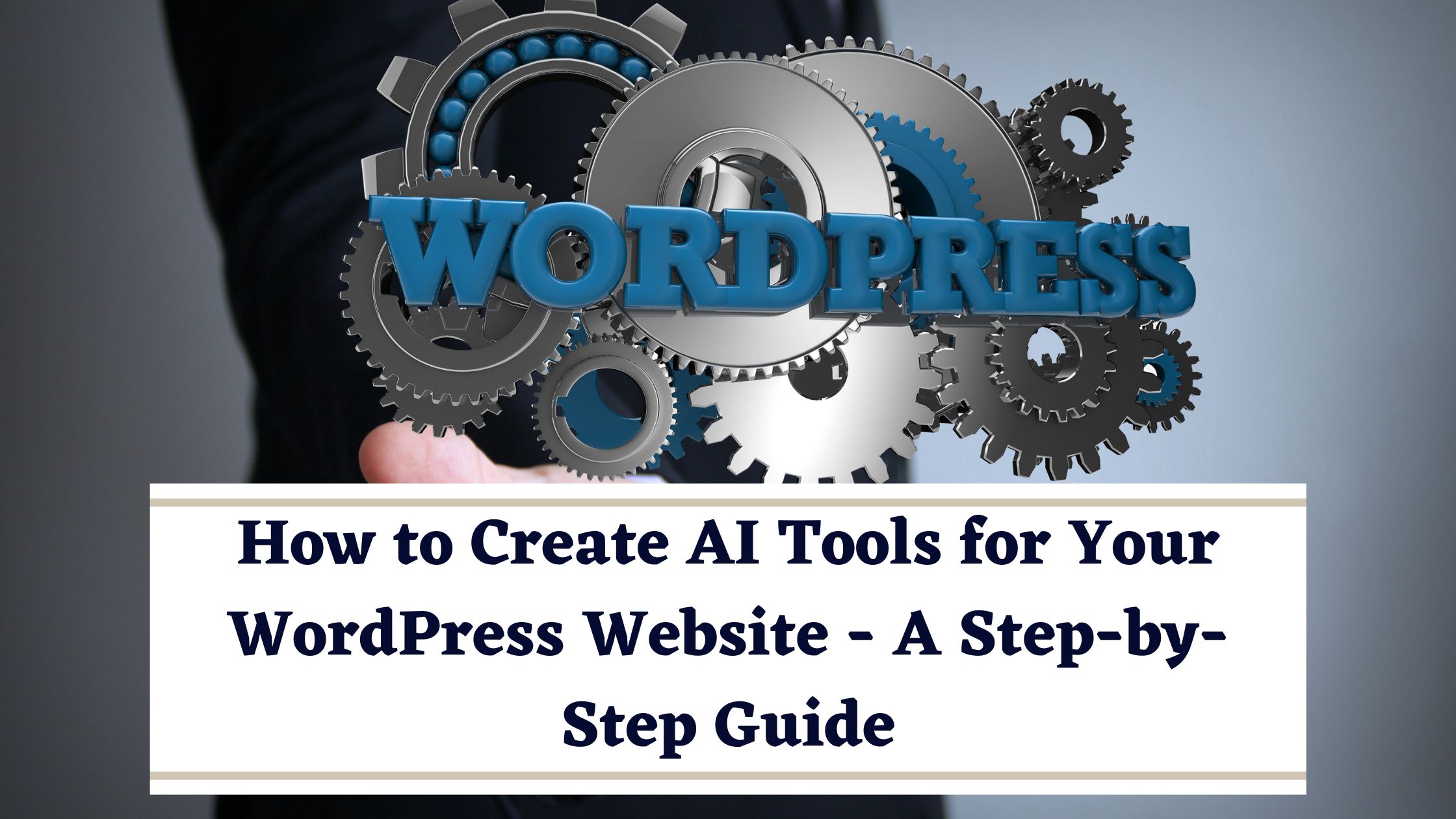
How to Create AI Tools for Your WordPress Website – A Step-by-Step Guide
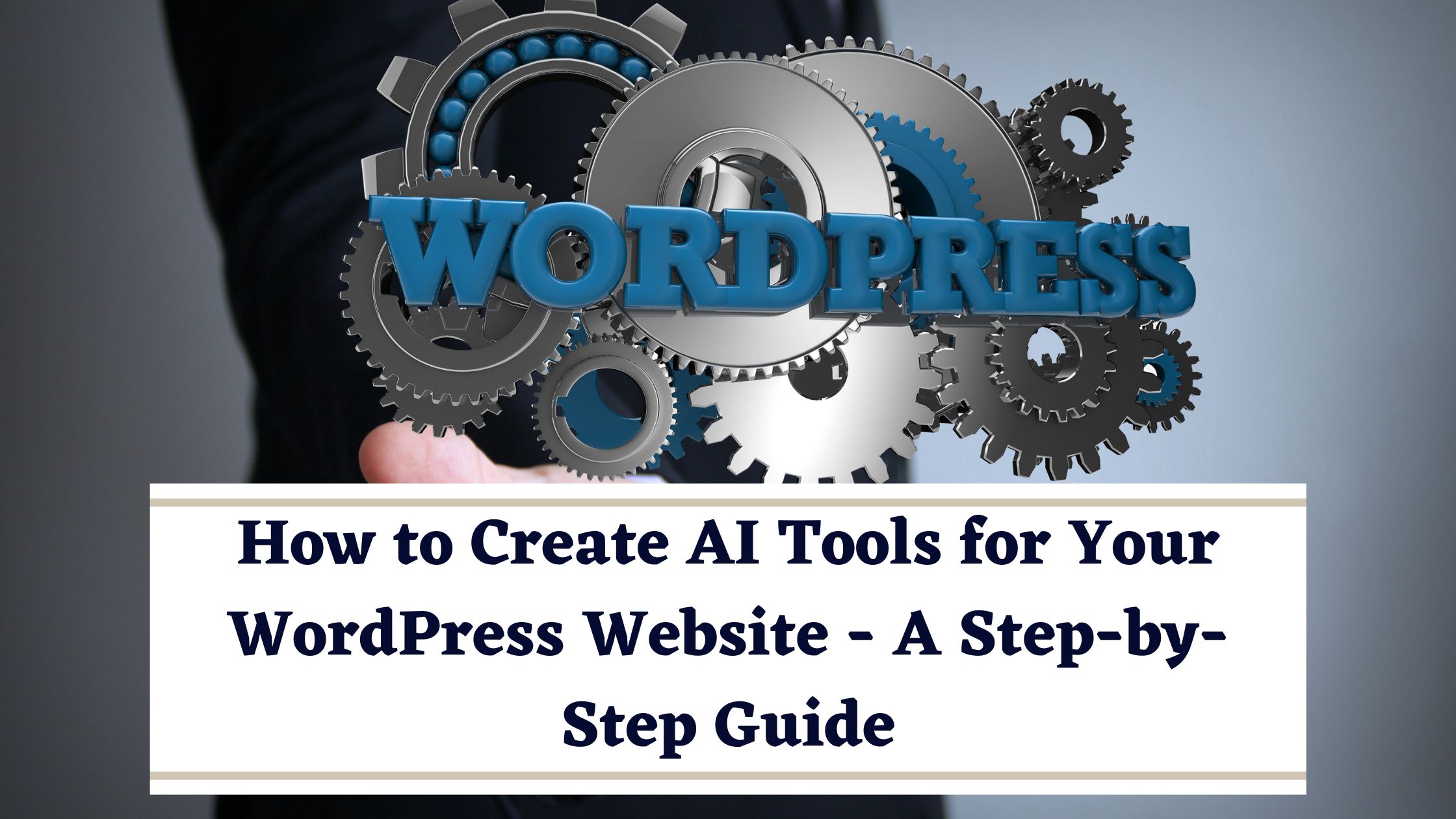
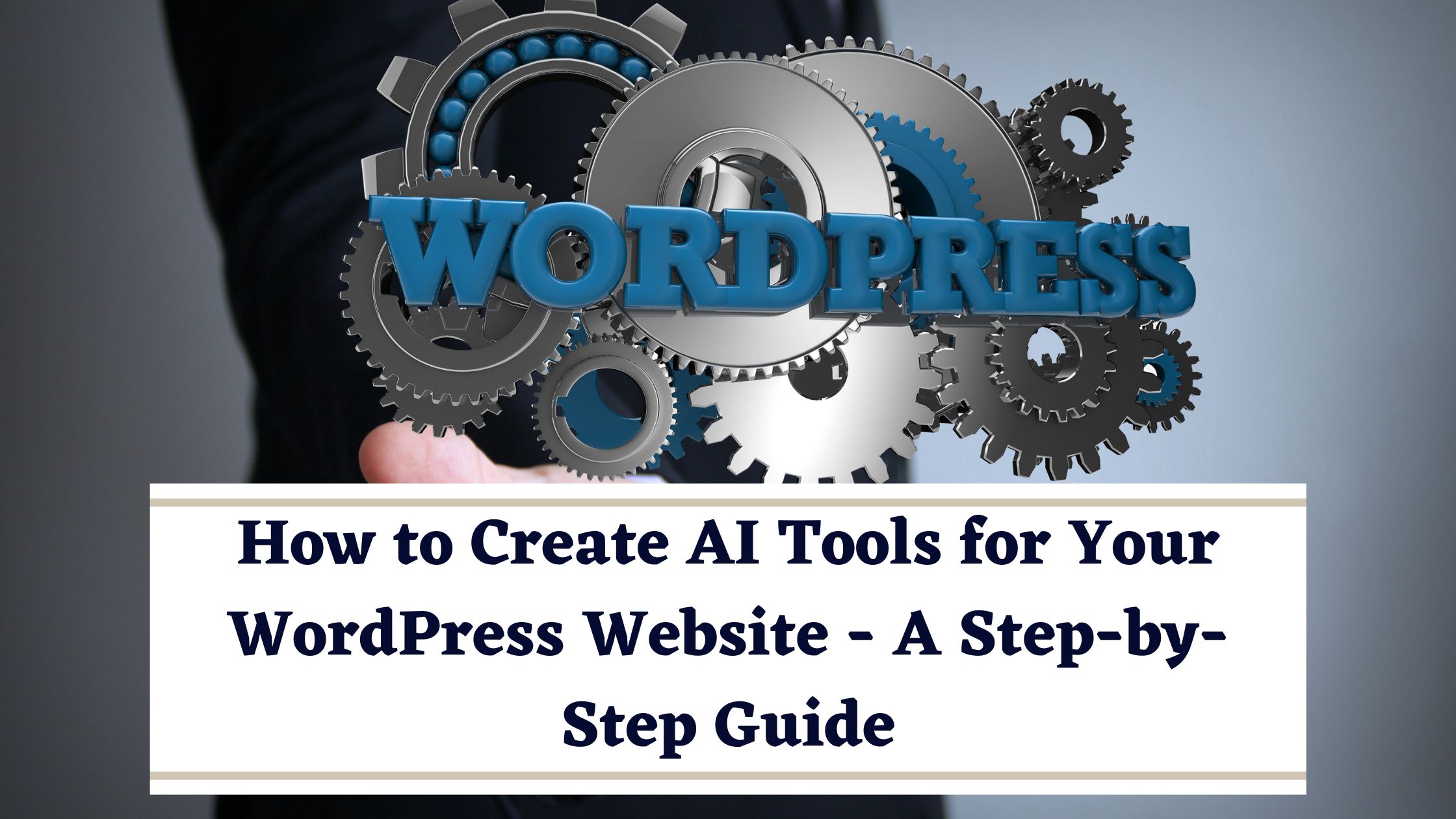
Introduction:
In this tutorial, we will walk you through the process of creating AI tools for your WordPress website or any other type of website. These AI tools are generated using GPT-3, and we will provide you with the code and guide you on how to customize it. Please note that this content is for educational and knowledge purposes only, and we disclaim any responsibility for any losses or issues that may arise from implementing these tools.
Section 1: Setting up the Environment
To get started, follow these steps:
- Install the WP Code Plugin:
- Go to your WordPress dashboard.
- Navigate to Plugins and click on “Add New.”
- Search for the “WP Code” plugin and install it.
- Once installed, activate the plugin.
- Create an API Key:
- To use AI tools, you’ll need an API key from OpenAI.
- Sign in to your OpenAI account.
- In your dashboard, select “API.”
- Click “Create New Secret Key” to generate an API key.
- Copy the API key for later use.
- Edit PHP Code:
- Go to the WP Code Snippet section in your WordPress dashboard.
- Add a new code snippet and give it a title, such as “AI Story Generator.”
- Choose PHP as the code type.
- Paste the PHP code into the code snippet.
- Replace the API key in the code with the one you generated.
- Save the snippet.
Section 2: Creating the AI Tool Page
- Create a New Page:
- Go to Pages in your WordPress dashboard.
- Add a new page with a title like “AI Story Generator.”
- Publish the page.
- Edit with Elementor (or your preferred page builder):
- Use a page builder like Elementor to design your page. Alternatively, you can use the default WordPress editor.
- Add an HTML element to your page.
- Insert HTML and JavaScript Code:
- Copy the HTML and JavaScript code provided in this tutorial.
- Paste the HTML code into the HTML element on your page.
- Paste the JavaScript code below the HTML code.
- Customize the Page:
- You can add a title and style it according to your preference.
- Adjust padding and margin settings to improve the page’s appearance.
- Update the Page:
- Click “Update” to save your changes.
Section 3: Testing the AI Tool
Now, you can test your AI tool by visiting the page you created and following the instructions provided on the page. You can input a topic, and the tool will generate content based on your input.
FAQ:
Q: Can I add more languages to the AI tool?
A: Yes, you can add more languages by following the provided code and duplicating the language code sections.
Q: How do I make changes to the tool’s functionality?
A: You can edit the HTML and JavaScript code in the WP Code Snippet section or consult with a developer to make specific changes.
Disclaimer: This content is intended for educational and knowledge purposes only. Connect Kreations disclaims any responsibility for any issues or losses that may occur from using the AI tool or the provided code.
Conclusion:
Creating AI tools for your website is an exciting endeavor. With the right steps and guidance, you can implement these tools and enhance your website’s capabilities.
Notice: This information is for educational purposes only. While we strive for accuracy, Connect Kreations is not responsible for any discrepancies or inaccuracies in the content. We recommend conducting prior research to verify the information.
Read More on Tech Science
Placement Preparations
Join us for Regular Updates
| Telegram | Join Now |
| Join Now | |
| Join Now | |
| Join Now | |
| Join Now | |
| Join our Telegram | connectkreations |